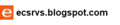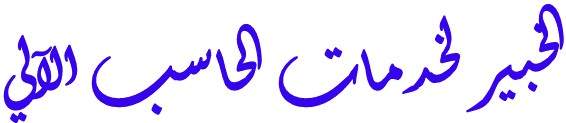عندما لا يعمل الواى فاى على الكمبيوتر الخاص بك، فإنها بالتأكيد ستكون مشكلة محبطة للغاية خصوصاً فى أجهزة الكمبيوتر المحمولة “اللاب توب “، فإن قطع الإتصال بالإنترنت قد يؤدى إلى منعك من القيام بالمهام الخاصة بك خاصةً المهام التى تتطلب إتصال بالنت .
لذلك، قمنا نحن فريق موقع وينجز بإعداد هذا المقال الذى سيكون بمثابة مكتبة شاملة لأهم وأبرز مشاكل وحلول الواى فاى الشائعة فى أجهزة الكمبيوتر التى تعمل بنظام التشغيل ويندوز ! نعم، إذا كنت تعانى من مشكلة معينة فى الإتصال بالإنترنت على جهاز الكمبيوتر الخاص بك وتبحث عن حل لهذه المشكلة، فهذا المقال سيكون موجه لك، حيث تجد بالاسفل أبرز وأهم المشاكل الشائعة فى الواى فاى على الكمبيوتر وكيفية تجاوزها .
أهم مشاكل الواي فاي في اللاب توب
الواى فاى متصل ولا يعمل
الواي فاي لا يعمل على ويندوز 10
الواي فاي ليس لديه تكوين ip صحيح
معرفة باسورد الواي فاي من الكمبيوتر ويندوز 10
مشكلة تعريف الوايرلس
لم يتم العثور على شبكات wifi
نسيان الشبكة في ويندوز 10
الواي فاي يفصل بشكل متكرر
جدار الحمايه يمنع الاتصال بالنت
برنامج الحماية يمنع الدخول إلى الانترنت
كيفية حل مشاكل الواي فاي للكمبيوتر
القائمة أعلاه تضم أبرز مشاكل الواى فاى الشائعة فى الكمبيوتر المحمول “اللاب توب”، وإليكم أهم الحلول لهذه المشاكل .
حل مشكلة الواى فاى متصل ولا يعمل
المشكلة الأولى الشائعة جداً بين مستخدمى الأجهزة بصفة عامة وأجهزة الكمبيوتر بصفة خاصة هى أن النت متصل ولا يعمل . فى بعض الأحيان يكون الكمبيوتر متصل بالواى فاى ولكن فى الوقت نفسه المتصفح لا يعمل، فما العمل فى هذه الأثناء ؟ فى الغالب يكون السبب الرئيسى وراء هذه المشكلة هو وجود خطأ فى TCP / IP أو DNS أو فى عنوان IP .
تشغيل اداة Troubleshooting
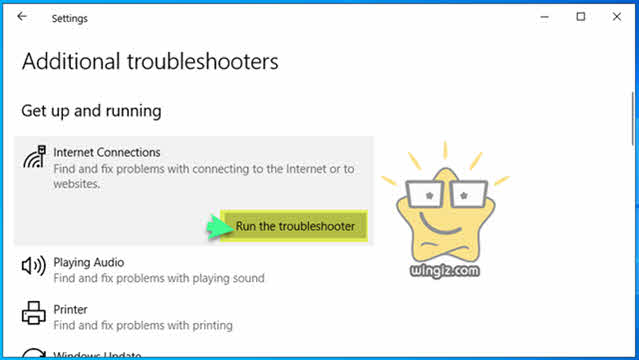
الحل الأول يمكن فى تشغيل أداة Network Troubleshooting من خلال التوجه إلى شاشة الإعدادات “Settings” . ثم، النقر على “Update and security” . ثم، أنقر على خيار “Troubleshoot” من القائمة الجانبية . ثم، مرر لاسفل وأنقر على خيار “Additional Troubleshooters”، وفى الأخير قم بالنقر على خيار “internet connections” وتشغيل أداة Troubleshoot كما فى سكرين شوت أعلاه .
اوامر cmd للشبكات
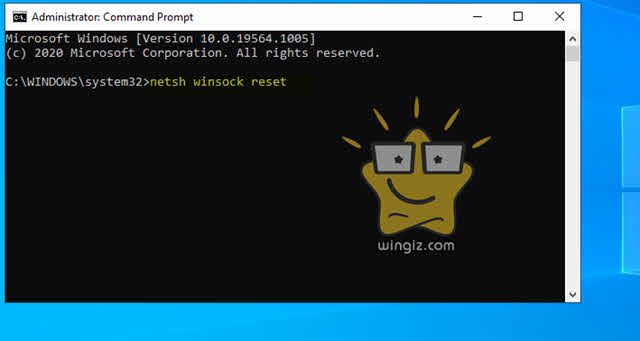
فى حالة إذا لم تنجح إداة Troubleshooting فى حل هذه المشكلة، فسيكون أمامك خيار أخر وهو استخدام أوامر cmd أدناه :
netsh winsock reset
ipconfig /release
netsh int ip reset
ipconfig /renew
ipconfig /flushdns
انصحكم أيضًا بالرجوع إلى مقال سابق بعنوان “حل مشكلة الواي فاي متصل ولا يوجد انترنت في الكمبيوتر” وهناك ستجد تفاصيل أكثر لحل هذه المشكلة .
الواي فاي لا يتصل فى ويندوز 10
من أشهر المشاكل الشائعة جداً فى نسخة ويندوز 10 والتى يعانى منها أغلب مستخدمى إصدار ويندوز 10 وهى أن الويندوز 10 لا يتصل بالواى فاى، حيث تظهر رسالة “can’t connect to this network” عن محاول الإتصال على الويفى، وفى هذه الأثناء قم بالخطوات أدناه على جهازك :
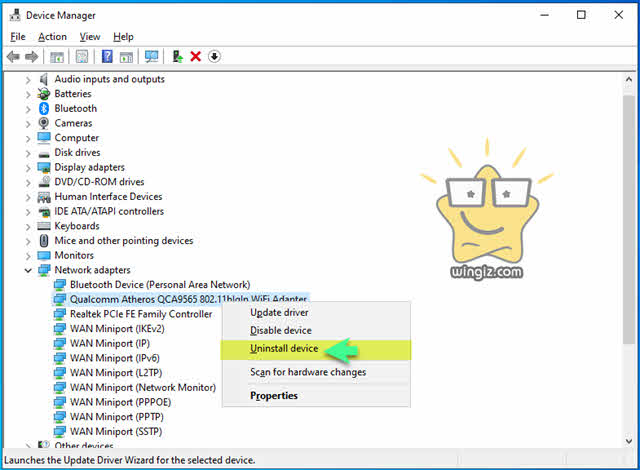
ابحث فى قائمة إبدأ عن “Device Manager”
أنقر كليك يمين على “network adapter”
أنقر على خيار “Uninstall”
قم بإعادة تشغيل الكمبيوتر لإعادة تثبيت التعريف من جديد
الواي فاي ليس لديه تكوين ip صحيح
إذا رأيت رسالة “Wi-Fi Doesn’t Have a Valid IP Configuration”، هنا يتوجب عليك استخدام أوامر الشبكة الأربعة أدناه :
netsh winsock reset
ipconfig /release
netsh int ip reset
ipconfig /renew
إذا قمت بالخطواة أعلاه ولكن استمرت المشكلة، هنا يجب عليك القيام بتغيير اسم الشبكة وكلمة السر الخاصة بها ! نعم، تغيير اسم شبكة الويفى والباسورد سيساعد على حل وتجاوز هذه المشكلة . أيضًا، تساعد عملية تغيير قناة الراوتر إلى حل هذه المشكلة .
معرفة باسورد الواي فاي المتصل بها للكمبيوتر
ماذا لو تعرضت إلى مشكلة نسيان باسورد شبكة الواى فاى للراوتر الخاص بك ؟ فى هذه الحالة سيكون بإمكانك معرفة باسورد الواى فاى المتصل بها فى الكمبيوتر الخاص بك بكل سهولة بدون برامج من خلال القيام بالأتى :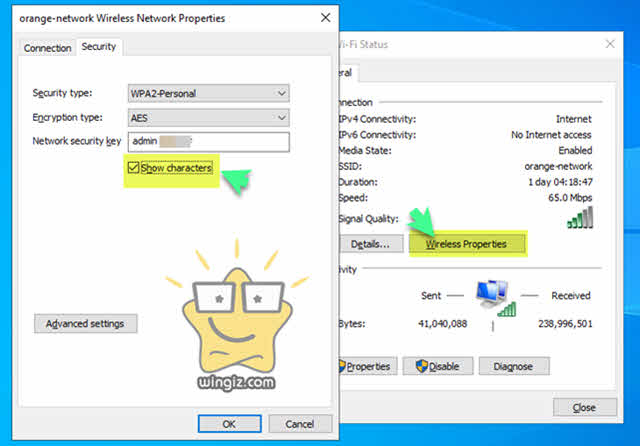
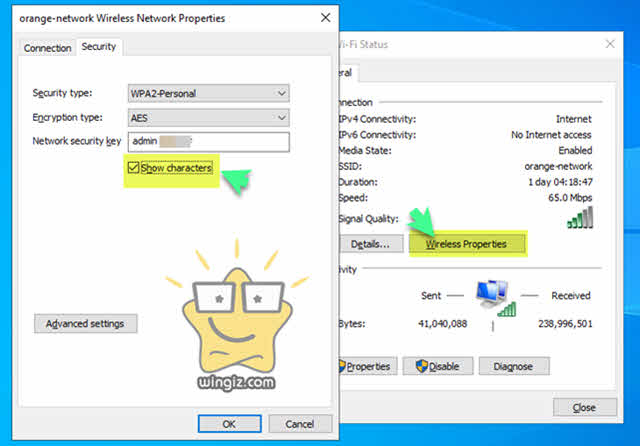
أنقر كليك يمين على ايقونة شبكة الواى فاى
أختر ” Open Network internet Settings “
أنقر على خيار “Change adapter options.”
أنقر دبل كيك على شبكة الواى فاى
أنقر على خيار ” Wireless Properties “
قم بوضع علامة صح أمام “Show Characters”
الان تظهر معك باسورد الواى فاى للشبكة
أنصحكم أيضًا بمتابعة هذا الدليل “معرفة كلمة سر الواي فاي المحفوظة على الكمبيوتر” لمعرفة معلومات وتفاصيل إضافية .
حل مشكلة تعريف الوايرلس
إذا كنت تواجه مشكلة فى تعريف الوايرلس على الكمبيوتر الخاص بك، فيمكنك تحديث التعريف أو إعادته إلى إصدار سابق من خلال القيام بالخطوات أدناه على الكمبيوتر :
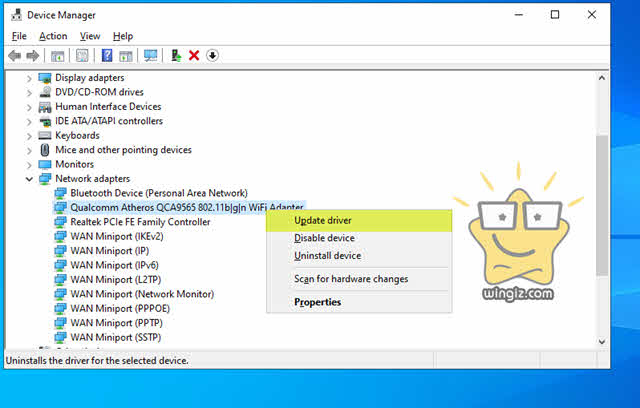
أبحث عن Device Manager فى قائمة إبدأ
أنقر على Network Adapters . ثم، أنقر كليك يمين على تعريف الواى فاى
أنقر على خيار “Update Driver” أو على “Roll Back Driver”
فى حالة إذا لم يتمكن الكمبيوتر الخاص بك من العثور على تعريف الواى فاى لجهازك، فيمكنك وقتها العثور على التحديث على موقع الشركة المصنعة للكمبيوتر .
حل مشكلة لم يتم العثور على شبكات wifi
فى حالة إذا واجهت مشكلة عدم العثور على شبكة واى فاى عند البحث عن الشبكات فى الكمبيوتر الخاص بك، هنا قم بالخطوات أدناه على جهازك :
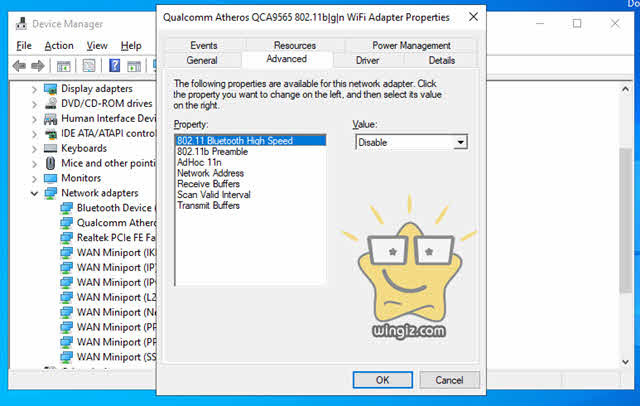
أنقر على إختصار علامة الويندوز + حرف R
انسخ devmgmt.msc ثم لصق فى قائمة RUN والنقر على OK
تفتح معك شاشة Device Manager، أنقر على network adapter
قم بالنقر كليك يمين على تعريف الوايرلس، ثم أنقر على “Properties”
أنقر على تبويبة “Advanced”
اختر البلد والمنطقة وفقاً للموقع
عمل نسيان للشبكة
إذا قمت بعملية تغيير الرقم السري للواي فاي للراوتر الخاص بك فى المنزل، وقتها ستكون بحاجة إلى عمل نسيان للشبكة حتى تتمكن من ادخال باسورد شبكة الواى فاى الجديدة والإتصال بالإنترنت .
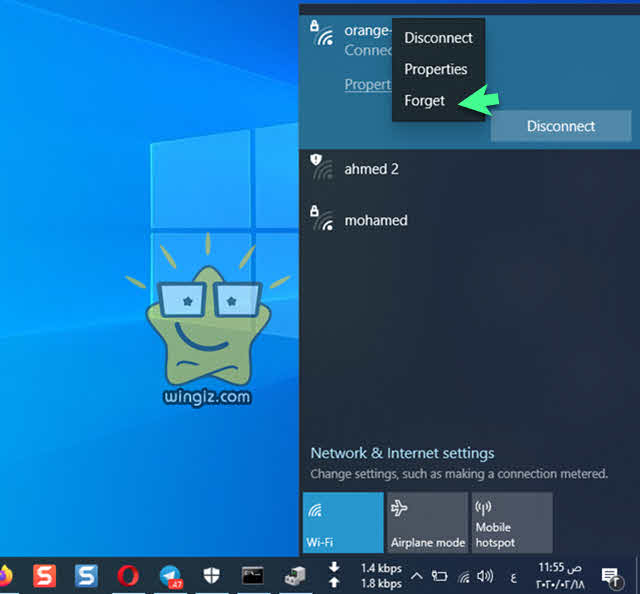
لعمل نسيان للشبكة فى الكمبيوتر الذى يعمل بنسخة ويندوز 10 . فقط، أنقر على شبكة الواى فاى المتصل بها . ثم، أنقر على خيار ” Forget”، كما فى سكرين شوت أعلاه وسيتم عمل نسيان للشبكة .
الواي فاي يفصل بشكل متكرر
فى حالة إذا تعرضت كثيراً إلى مشكلة أن الواي فاي يفصل كل شوي أو بشكل متكرر، وفى الوقت نفسه كنت متأكد من عدم وجود أى مشكلة فى الراوتر الخاص بك، فربما يكون السبب فى إعدادات الطاقة بمحول الشبكة .
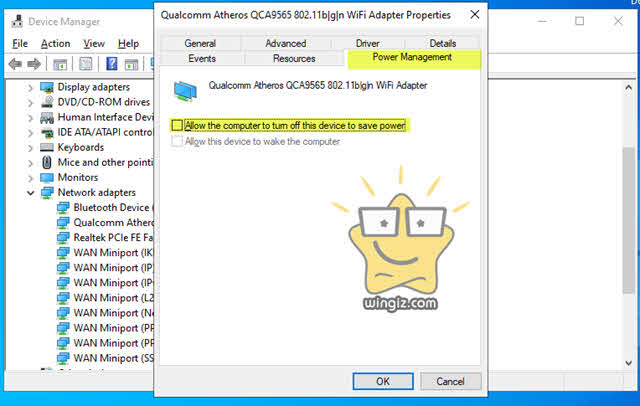
أبحث عن “Device Manager” من قائمة إبدأ
أنقر على “Network Adapters”، ثم أنقر كليك يمين على تعريف الواى فاى
حدد على “Properties”
أنقر على تبويبة “Power Management”
إزالة علامة صح من أمام “Allow the computer to turn off this device to save power”
أنقر على OK
حل مشكلة جدار الحمايه يمنع الاتصال بالنت
يأتى نظام الويندوز مع جدار حماية مدمج والذى يعمل على حماية وتأمين جهاز الكمبيوتر من البرامج الضارة خصوصاً عند الإتصال بالإنترنت . ومع ذلك، يعمل جدار الحماية فى بعض الاحيان على منع وحظر إتصال الإنترنت، ويمكن اصلاح هذه المشكلة من خلال البحث فى قائمة إبدأ عن CMD والتشغيل بصلاحية الأدمن من خلال النقر كليك يمين . ثم، اختيار “Run as administrator” . ثم، قم بنسخ الأمر أدناه ولصقه فى شاشة CMD والنقر على زر Enter .
netsh advfirewall set allprofiles state off
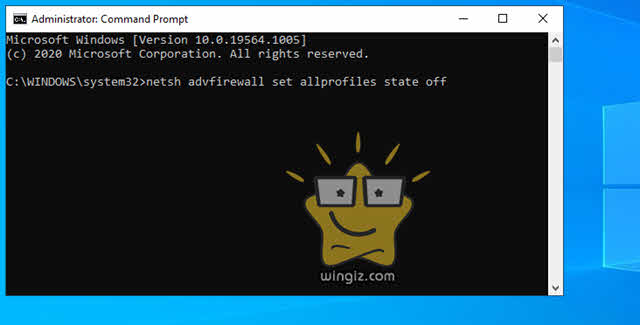
بهذه الطريقة يتم حل هذه المشكلة وتشغيل النت على الكمبيوتر . لتشغيل جدار الحماية مرة ثانية، استخدام الأمر أدناه .
netsh advfirewall set allprofiles state on.
حل مشكلة برنامج الحماية يمنع الدخول إلى الانترنت
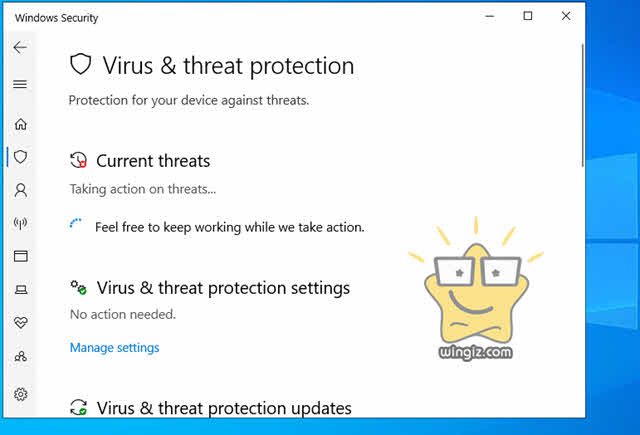
تعمل برامج الحماية من الفيروسات أحياناً إلى منع الإتصال بالإنترنت . على سبيل المثال، فى الويندوز 10 يعمل برنامج Windows Defender إلى إيقاف النت، وللتحقق من ذلك وتشغيل النت مرة أخر أنقر على “Virus and Threat Protection” وسيخبرك البرنامج بالتطبيقات النشطة .
كانت هى مجموعة شائعة من مشاكل الواى فاى فى الكمبيوتر إلى جانب بعض الحلول الفعالة لحل هذه المشاكل .